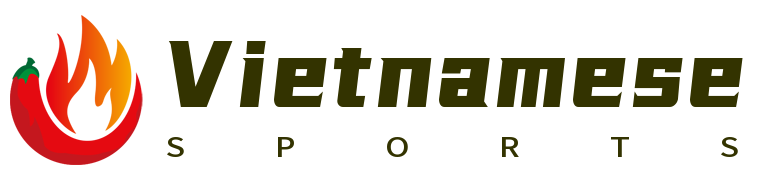Tại thời điểm hiện nay, Microsoft Store là một nơi tốt để tìm kiếm và tải xuống các trò chơi cho Windows 10 và Windows 11. Nó cung cấp một phạm trù rộng lớn về trò chơi, bao gồm cả trò chơi PC, trò chơi Xbox, và các ứng dụng khác. Tuy nhiên, nếu bạn là người mới bắt đầu với Microsoft Store hoặc không rõ cách tải trò chơi, hãy đọc bài viết này để biết thêm chi tiết.
1. Truy cập Microsoft Store
Đầu tiên, bạn cần mở Microsoft Store trên máy tính của bạn. Nếu bạn chưa cài đặt Microsoft Store, hãy cố gắng tìm kiếm "Microsoft Store" trên cửa sổ tìm kiếm của Windows 10/11 và cài đặt nó.
Khi Microsoft Store được mở, bạn sẽ thấy một giao diện thân quen với các ứng dụng khác trên Windows. Bạn có thể tìm kiếm trò chơi bằng cách nhập từng từ hoặc từng cụm từ vào hộp tìm kiếm ở góc trên cùng của cửa sổ.
Tìm trò chơi
Bạn có thể tìm trò chơi theo tên trò chơi, nhà sản xuất, hoặc danh sách đánh giá cao. Khi tìm thấy trò chơi bạn muốn tải xuống, hãy bấm vào nó để xem thêm thông tin.
3. Xem thêm thông tin về trò chơi
Khi bạn bấm vào trò chơi, sẽ mở ra một cửa sổ chi tiết về trò chơi. Trong cửa sổ này, bạn sẽ thấy các thông tin như:
- Tên trò chơi

- Hình ảnh
- Mô tả
- Đánh giá của người dùng
- Yêu cầu hệ thống (nếu có)
- Giá (nếu là trò chơi có thể mua)
Bạn có thể bấm vào "Xem thêm" để xem thêm hình ảnh và video hướng dẫn của trò chơi. Nếu bạn quyết định tải xuống trò chơi, hãy bấm vào "Tải xuống" hoặc "Mua" (nếu là trò chơi có thể mua).
4. Tải xuống trò chơi
Khi bạn bấm vào "Tải xuống" hoặc "Mua", Microsoft Store sẽ bắt đầu tải xuống trò chơi cho bạn. Tải xuống sẽ được hiển thị trên thanh tác vụ của Windows. Bạn có thể theo dõi tiến độ tải xuống tại đây.
Tải xuống trò chơi có thể mất một thời gian tùy thuộc vào tốc độ internet của bạn và khối lượng dữ liệu của trò chơi. Nếu tải xuống bị gián đoạn, bạn có thể bấm vào "Đình chỉ" hoặc "Hủy" để dừng tải xuống hoặc bỏ qua bước này để sau này.
Cài đặt trò chơi
Khi tải xuống hoàn thành, bạn sẽ được yêu cầu cài đặt trò chơi. Bạn có thể bấm vào "Mở" để cài đặt trò chơi ngay lập tức hoặc bấm vào "Đóng" để cài đặt sau này. Nếu bạn bấm vào "Mở", Microsoft Store sẽ mở trò chơi và bắt đầu cài đặt. Bạn có thể theo dõi tiến độ cài đặt trên thanh tác vụ của Windows.
Chơi trò chơi
Khi cài đặt hoàn thành, bạn sẽ có thể khởi động và chơi trò chơi ngay lập tức. Bạn có thể tìm kiếm trò chơi trên thanh tác vụ của Windows hoặc mở Microsoft Store để khởi động trò chơi từ đó.
7. Quản lý trò chơi (Tối thiểu hóa chi phí)
Nếu bạn là người dùng nhiều trò chơi trên Microsoft Store, bạn có thể quản lý các trò chơi của mình để tiết kiệm chi phí và không gây rối cho máy tính của mình. Bạn có thể:
- Tắt tự động cập nhật: Để tiết kiệm dung lượng dữ liệu và chi phí internet, bạn có thể tắt tính năng tự động cập nhật của các trò chơi. Bạn có thể làm điều này trong cài đặt của Windows > Cập nhật & tính năng > Quản lý cập nhật tự động cho các ứng dụng > Tắt tính năng cập nhật tự động cho ứng dụng từ Microsoft Store.
- Xóa dữ liệu: Nếu một trò chơi không được sử dụng nhiều hoặc không cần thiết, bạn có thể xóa dữ liệu của nó để tiết kiệm dung lượng dữ liệu trên máy tính của mình. Bạn có thể làm điều này bằng cách mở Trợ lý dung lượng > Dung lượng dữ liệu > Chọn trò chơi > Xóa dữ liệu.
- Quản lý tài khoản: Nếu bạn chia sẻ máy tính với người khác hoặc không muốn họ sử dụng tài khoản của bạn để mua trò chơi, bạn có thể thay đổi mật khẩu tài khoản hoặc quản lý các thẻ thanh toán liên kết với tài khoản của mình. Bạn có thể làm điều này trong cài đặt của Windows > Hồ sơ > Thay đổi mật khẩu hoặc Quản lý thẻ thanh toán liên kết với tài khoản của tôi.